Azure Logic Apps Enterprise Integration Tools quick look part 3 - setup Azure Logic App and Integration Account
Create the Azure function
Create the Logic App
Create the Integration Account
Click New -> Market Place -> Everything and search for "Integration Account". Create the account by completing all the necessarily fields.
Link the Integration Account to the Logic App
Associate the Integration Account with the Logic App to hook up all the integration bits. In your Logic App, find and configure the Integration Account under SettingsI have very quickly created Partners, Agreements, Schema and Maps for the purposes of getting the workflow running Take a look at the documentation to see what is required. In particular I used the xsd schema and the xslt map built in the Integration Project I created in part 2.
Create the workflow and link the integration artefacts
Now open the Logic Apps designer and drag in the 4 actions from part 1. Those would be an HTTP Request, XML Validation, XML Transform and HTTP Response action respectively.
Configure the XML Validation step to use the Body and specify the schema name specific to this action.
Configure the XML Transform step to use the Azure function and Azure function container you've created as well as the same Body variable, and specify the map (the resulting xslt file from the Biztalk integration project).
Finally configure the HTTP Response to return the output (The transformed XML) to the caller.
Give it a spin
Once again, trigger the workflow by submitting valid XML from either Postman or curl. Take a look at the Run result in the Overview blade of the Logic App and it should show you a successful flow through each action.I hope the 3 part series has helped give you an idea of how to use this new technology in Azure. I continue to learn and hope that my notes here help somewhat.
@quintes
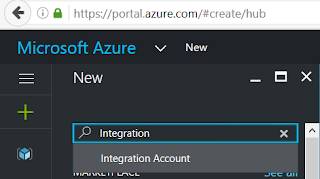

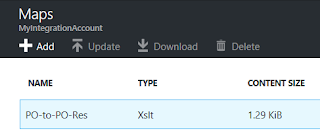





No comments:
Post a Comment